电脑装系统教程_电脑怎么重装系统 如何重装系统步骤图
编辑: admin 2017-08-05
-
4
逆火下载之家软件教程:本文主要分享的知识点是《【电脑装系统教程】电脑怎么重装系统 如何重装系统步骤图解 - 组装电脑...》,通过对电脑怎么重装系统 如何重装系统步骤图解 - 组装电脑...的阅读,你可以更深入理解这方面的知识,下面我们先看下以下几个思考,然后再去阅读精华讲解,这样才能更快更深入的理解。
互动思考:
思考1:如何自己用U盘给电脑重装系统?
提示:
1.开启电脑,(台式机按住DEL,笔记本一般按F2),设置要装机电脑BIOS,在计算机启动的第一画面上按"DEL"键进入BIOS (可能有的主机不是DEL有的是F2或F1.请按界面提示进入),选择Advanced BIOS Features 。 2.将Boot Sequence(启动顺序) 设定...
思考2:电脑系统安装教程 新电脑怎么装系统
提示:
具体步骤: 1、将系统光盘放进光驱后,重启电脑! 2、在系统启动前按delete(不知道什么时候,就在关机后重启时多次按delete),进入BIOS(蓝色方框)设置。由于电脑不同进入BIOS按键不同,有的是F8、F9、F1、F2,不过一般的组装机都是按delete键...
思考3:新电脑怎么用U盘装系统
提示:
新电脑可以用如下方法u盘安装系统: 准备一个格式化好的u盘,再下载一个系统iso文件和一个u盘启动盘制作工具,比如老毛桃、大白菜之类的; 打开u盘启动盘制作工具,选择iso模式,再选择u盘,将iso文件的路径添加好,选择开始写入; 完成写入后,...
思考4:台式机怎样用u盘装系统
提示:
台式机用u盘装系统的步骤(以WIN7、戴尔电脑为例): 准备一张空的4G U盘。 一、先用U盘制作系统 1、将U盘插入他人电脑的USB口; 2、网上搜索下载安装UltraISO软件; 3、打开UltraISO软件,点文件菜单——打开,选择WIN7镜像文件,点打开; 4、点...
思考5:电脑怎么重装win7原版系统,重装系统教程
提示:
你好 1、下载U启动U盘制作软件,安装软件,启动,按提示制作好启动盘。 2、下载一个你要安装的系统,复制到制作好的U盘里,启动盘就做好了。 3、插入U盘开机,按DEL或其它键进入BIOS,设置USB启动-F10-Y-回车。按提示安装系统。 4、安装完成后,...
精华讲解:
电脑在使用长了以后就免不了会发生一些问题,如电脑感染顽固病毒木马,杀毒软件查杀不了;安装系统时间长了硬盘里的碎片越来越多,运行的速度越来越慢;出现系统瘫痪不能使用,经常死机等一系列的问题,这个时候如果找不到具体原因,最好的办法就是重装系统在安装前先得做一些准备工作,看看自己C盘里有没有自己需要保存的资料,把这一些文件复制到其他分区里,特别是在【我的文档】里的东西,有一些朋友还不知道【我的文档】所在的硬盘分区就是在C盘里的,当格式化硬盘安装好操作系统后才发现自己需要的资料已经不能找回来了,所以需要特别提醒一下,准备好一张Windows XP或者WIN7系统光盘。
推荐阅读:系统重装注意事项 电脑重装系统须知
首先重启电脑
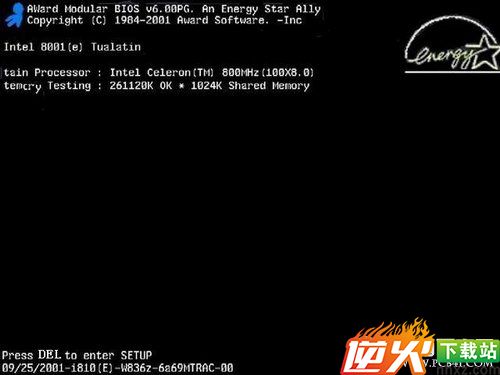
启动电脑进入上面的界面后按“delete”键进入下图界面

移动键盘左边的上下左右光标键,选择下图的指示
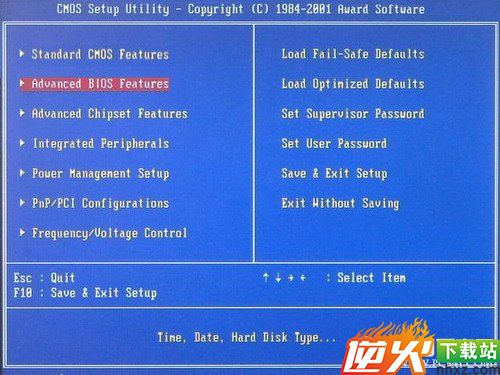
选择好上图效果后按回车进入
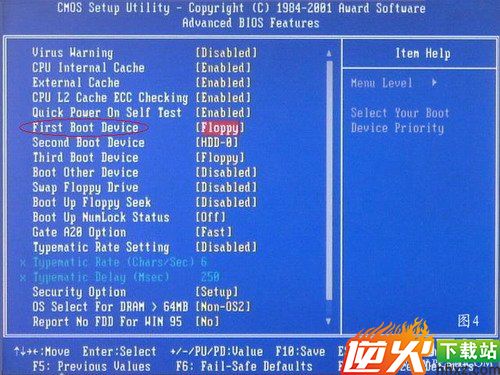
看到那个圈圈住的地方了吗,按回车进入,选择下图所示的然后按光标选择CDROM,按回车确认
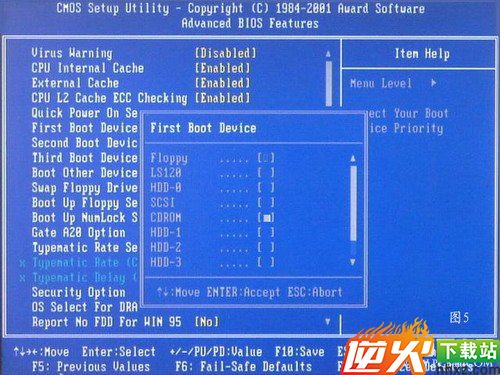
然后按F10保存

电脑将重启后展示上面的界面,把XP光盘放到光驱中

等出现上面的界面后按回车继续操作

(推荐阅读:win7虚拟内存怎么设置 )
大家还喜欢阅读:虚拟内存太低怎么办? 虚拟内存最好的设置方法
按F8同意进入下一步,这个是霸王条款,看与不看一样:

上面是选择安装系统在那个盘符,直接回车就好

这个是将C盘以FAT文件系统格式化C快速格式化C盘

按F键格式化硬盘

按回车继续操作

系统正式进入格式化C盘的操作

格式化成功后就直接复制系统文件到C盘中了

这个是自动安装系统的整个过程了,基本都是自动操作无需人干预

看到上图直接下一步就会

自己随便输入

按照上图输入产品序列号,不过现在很多光盘都是自动的这个也省略了
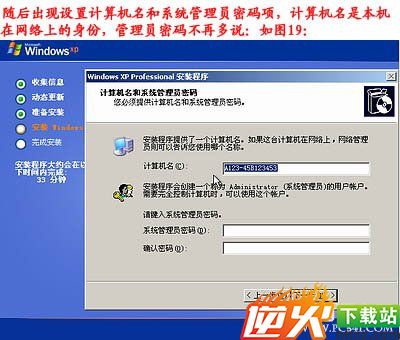
给系统设置一个进入密码

直接下一步就OK了
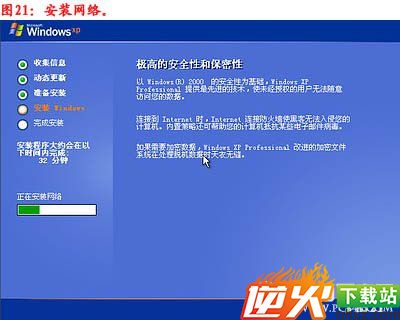
正式安装windowXP

选择典型设置就好

点下一步

看到上图等着就好
 、
、
基本安装完成了

安装好后它自己重新启动

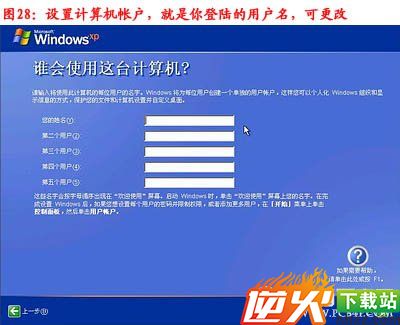
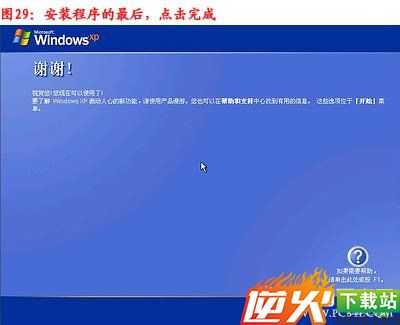
以上过程结束后,xp安装宣告基本结束!

安装完成了
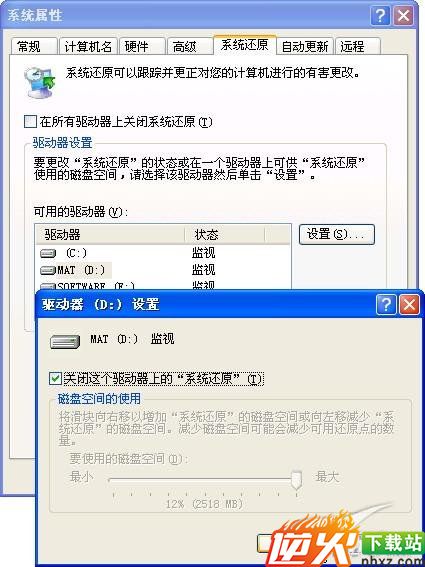
关闭系统还原

给管理员设置密码
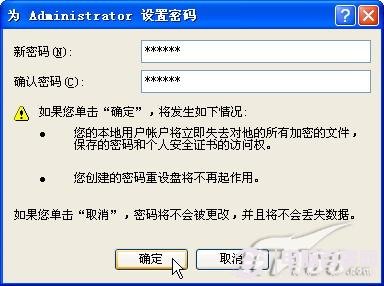

设置好点击OK就好了


上面是如何重装系统具体步骤图解完整版,不过记得重启后将cmos设置成重硬盘启动,就是第一步第四个图设置成HDD-0(这个是设置成从硬盘启动的意思)然后就万事OK了,下面就安装你所需要的软件东东吧
